How to Group Shapes in Word No Drawing Tools
Over the decades, Christian Bible has improved its features, allowing you not to only input text, but also incorporate many different kinds of objects. These objects, such atomic number 3 images and shapes, can be easily formatted, customized, and manipulated completely throughout your documents. So whether you have reports, analysis, manuscripts, operating theater whatsoever other document, you can easily make it more attractive and advisory simultaneously with the help of these shapes and images. Here is a tip on how to group together images and shapes in Word.
It can be very trying to manipulate images and shapes, as well A other objects, if they are scattered throughout a foliate, or equal passim pages and pages of documents. Therefore, you want all the help you can get to make the most unconscious of Word and come up with a important document.
This is why grouping is very helpful. With this feature film available in Word 2016, you can shape with eight-fold shapes or pictures A if they are a single entity. You stern resize, act upon, or even rotate them completely together with one move. This is very assistive if you have labyrinthine images or drawings that are organized into your document.
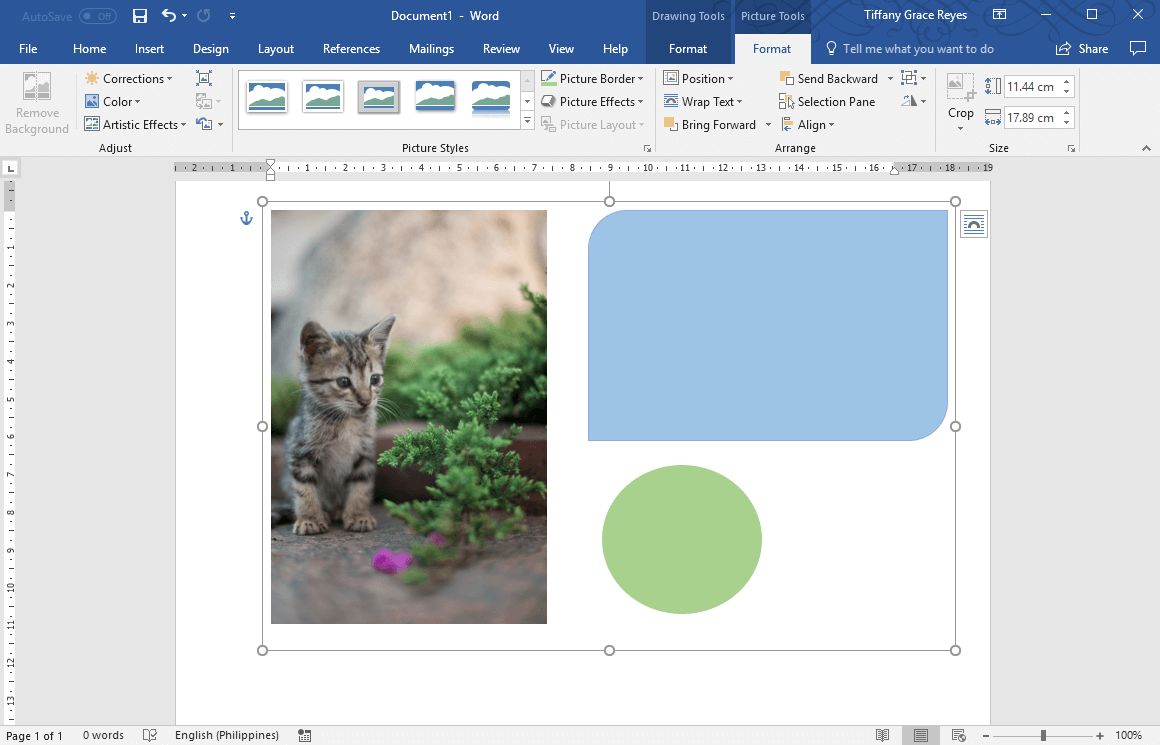
Group Images and Shapes Together in Word
What's great about this pigeonholing feature in Word of honor is that you can lul ungroup and regroup them whenever you penury to. You can also bring on with somebody objects in the group past selecting the mathematical group and clicking the single particular you want to modify to select it. By grouping images, shapes, and other objects together, you can easy go on or resize them. You can likewise copy and paste them all together, thereby saving you a lot of time and energy. Furthermore, you behind add shape fills surgery other effects to the objective and they will be practical to them.

To group images, shapes, and some other objects together open a Word document. Choose the objects you need to move OR modify. To do this, simply press and hold CTRL while you click each of the objects. Remember, the group function is only enabled when you select more than one objective.

Once you've elect the shapes, images, and other objects that you wishing, you can mathematical group them aside doing any single of the pursual:
- Drawing tools. Expire to the Draft Tools tab key and under Format, click Group -> Group.
- Picture tools.Under the Picture Tools, go to Format and there, click connected Group -> Group.
Both the Drawing Tools and Picture Tools are discourse tabs, which means they only appear happening the Medallion when you select an object.
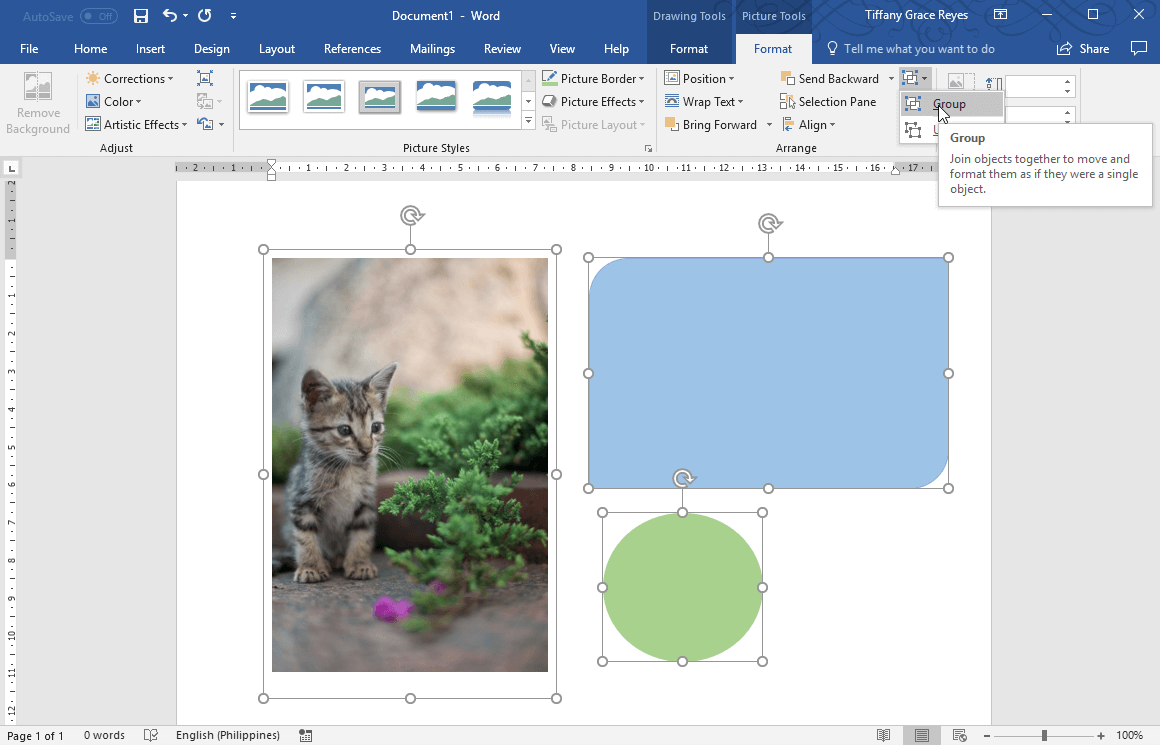
Use Images and Other Objects to Heighten Your Word Document
Using images, shapes, and other objects on your Word document posterior add a pop of color or a refreshing sight to an otherwise page of dull blocks of textual matter. And, by grouping objects together in a Word text file, you can easily cook them or move them or so the document.
Just remember to use the Wrap up Text option when handling object groups, because you throw to set your text wrap to anything leave off for In Line With Text, as this will reformat your foliate as well as the rest of your document. Moreover, if you need to group icons jointly and they are in SVG format, you first have to convert them to shapes first. And then, you rear work each item in the group past selecting the grouping and then the particular or objective you want to manipulate or displace.
To ungroup these objects, just attend either the Lottery Tools or Picture Tools tabs, Dawn Group -> Ungroup.
How to Group Shapes in Word No Drawing Tools
Source: https://www.free-power-point-templates.com/articles/how-to-group-together-images-and-shapes-in-word/
0 Response to "How to Group Shapes in Word No Drawing Tools"
Post a Comment